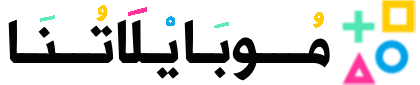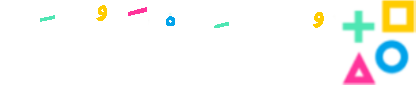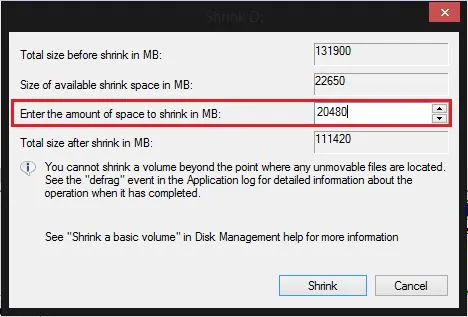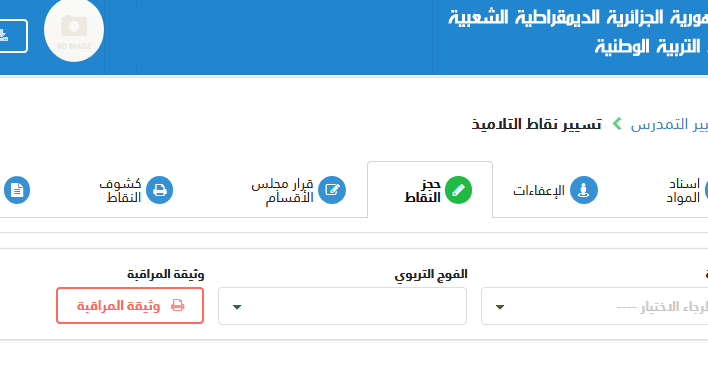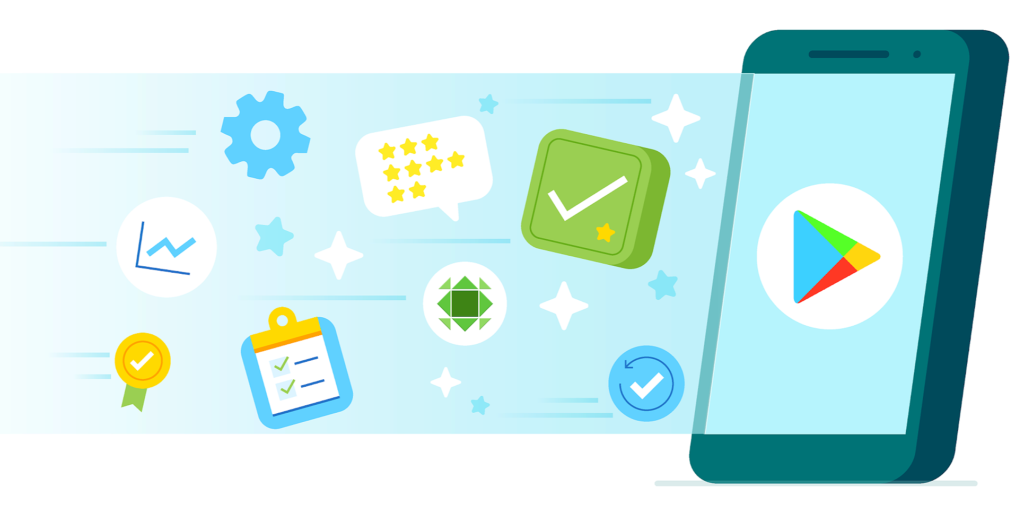ما هي طريقة تغيير و زيادة مساحة حجم قرص النظام C على الويندوز بدون فورمات؟

إذا كنت ترغب في معرفة ما هي طريقة تغيير و زيادة مساحة حجم قرص النظام C على الويندوز بدون فورمات؟ فيجب أن تقرأ مقالتنا التالية، حيث هنا يمكنك معرفة كيفية تقسيم القرص الصلب دون تنسيق أو فقدان البيانات بعدة طرق مختلفة. الأمر الجدير بالذكر أن تقسيم القرص الصلب هو عملية فصل القرص الصلب المادي إلى عدة أقسام محرك أقراص مستقلة، قد تشعر بالارتباك بشأن ما إذا كان من الضروري القيام بذلك أم لا، وما هي الأسباب التي تدفعنا للقيام بذلك.
العديد من المستخدمين يتساءلون عن ما هي طريقة إعادة تقسيم أو تغيير حجم قرص النظام C على الويندوز بدون فورمات؟ وذلك من أجل أن يقوموا بتنظيم بياناتهم بشكل أفضل، إذ أنه بعد تقسيم القرص الثابت إلى عدة أقسام محرك أقراص منطقية منفصلة يمكنك تنظيم بياناتك على كل قسم بدقة أكبر مثل قسم لنظام التشغيل الخاص بك، وآخر لبياناتك الشخصية وما إلى ذلك والقيام بتشغيل أنظمة تشغيل مختلفة على جهاز كمبيوتر واحد.
فإذا كنت ترغب في تشغيل نظامي تشغيل مختلفين على جهاز كمبيوتر واحد، فمن الضروري وجود عدة أقسام منفصلة لأن كل نظام تشغيل يحتاج إلى قسم مستقل، وكما أن التقسيم يساهم في تقليل مخاطر فقدان البيانات، فإذا كان لديك أقسام مختلفة لنظام التشغيل وبيانات شخصية أخرى، فيمكنك الحفاظ على أمان ملفاتك الشخصية وتقليل فقد البيانات عند تعطل نظام التشغيل ويحتاج إلى إعادة التثبيت.
طريقة تغيير و زيادة مساحة حجم قرص النظام C
بغض النظر عن سبب تقسيم قرص النظام C يمكنك تقسيم القرص الثابت عبر Windows Disk Management وهي أداة مضمنة في Windows، حيث إنه قادر على تقليص الحجم، وتوسيع القسم، وإنشاء قسم، وتقسيم التنسيق، وفيما يلي كيفية تقليص قسم وإنشاء قسم في إدارة الأقراص.
- أولًا افتح إدارة الأقراص، انقر بزر الماوس الأيمن على “هذا الكمبيوتر”، ثم انقر على “إدارة” ثم اختيار “التخزين” ثم اختر “إدارة الأقراص”.
- حدد القسم الذي تريد تقليصه واختر “تقليص الحجم.
- في النافذة الصغيرة المنبثقة يمكنك معرفة الحجم الإجمالي قبل التقليص والمساحة غير المستخدمة المتاحة يمكنك تقليصها لقسم جديد، كما يمكنك حفظ حجم الانكماش الافتراضي والضغط مباشرة على “تقليص” أو يمكنك تحديد حجم القسم النهائي عن طريق إدخاله بالميغابايت في الحقل المعني.
- بعد ذلك ستظهر لك مساحة “غير مخصصة” بجوار القسم الأصلي، انقر بزر الماوس الأيمن فوق المساحة “غير المخصصة” وحدد “وحدة تخزين بسيطة جديدة” من القائمة الناتجة، ثم اتبع الإرشادات لإنشاء قسم جديد.
- من أجل إنشاء المزيد من الأقسام على القرص الصلب، يمكنك تكرار إجراء “تصغير وإنشاء”.
تغيير مساحة قرص C بدون فورمات
يمكن باستخدام بعض البرامج الخاصه بادارة الهارد والتحكم فيه بشكل كامل,تغيير مساحة قرص او دمج اكثر من قرص بكل سهولة,ويمكن استخدام برنامج MiniTool Partition Wizard اضغط على اسم البرنامج لتحميل النسخه المجانية منه.
- قم بتثبيت البرنامج على الويندوز الخاص بك.
- افتح البرنامج وستجد جميع الاقراص الخاصه بك.
- يمكنك نقل مساحة من قرص الى آخر عن طريق افراغ بعض المساحة من قرص لا يتم استخدامه بصورة كبيرة.
- المساحة التى قمت بتفريغها ستظهور فى صورة مساحة غير مستخدمه,واذا كان عندك مساحة غير مستخدمه يمكن دمجها مع اي قرص عن طريق عمل Merge او Resize.
- لنقل مساحة من قرص الى آخر اختار من القائمة الجانبية Extend Volume.
- يمكن اختيار امر زيادة المساحة عن طريق الضغط على القرص التى تريد زيادة مساحته كلك يمين واختار Extend.
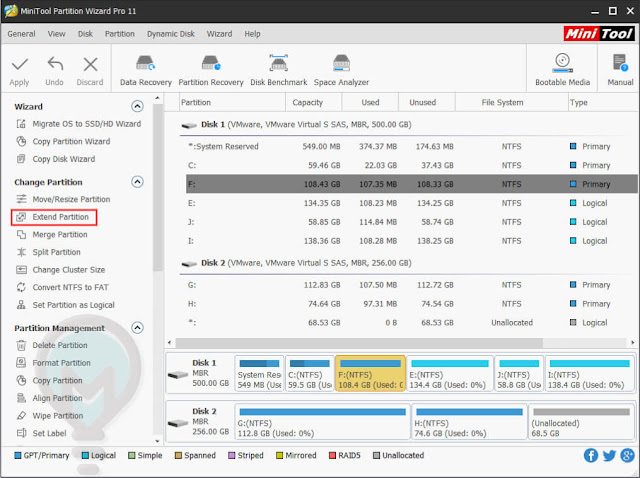
- الان قم باختيار القرص اللى عايز تسحب منه المساحة او تنقل منه المساحة.
- هيظهر ليك مؤشر تقدر من خلاله تحدد عايز تنقل كام جيجا من القرص لتوسيع القرص الاخر.
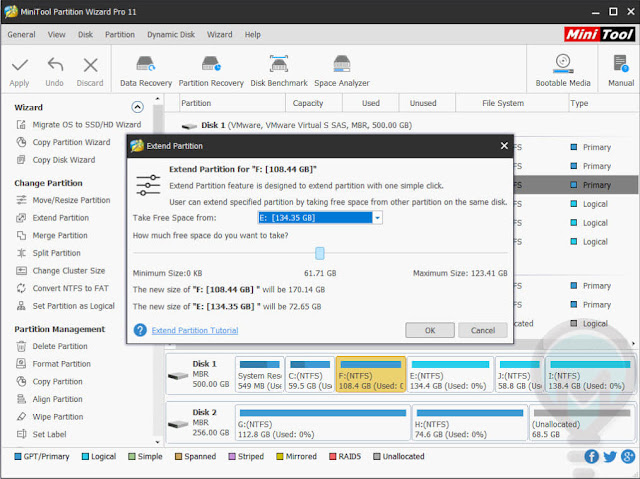
- بعد تحديد حجم الجيجا بايت التى تريد نقلها اضغط على ok, ثم الان لتطبيق العملية ونقل المساحة من قرص الى آخر اضغط على Apply.
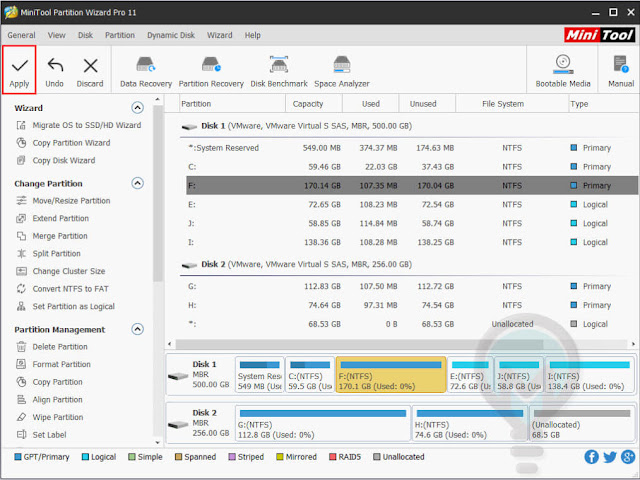
- ستأخذ عمليه توسيع القرص بعض الوقت,اترك الكمبيوتر لحين ينتهي التحميل وتتم العمليه بنجاح.
تغيير حجم قرص النظام C على الويندوز بدون فورمات
بصرف النظر عن استخدام إدارة قرص النظام C على ويندوز Windows Disk Management، يمكنك أيضًا استخدام مدير قسم قرص تابع لجهة خارجية مثل AOMEI Partition Assistant Professional، فهو يعمل بشكل جيد مع جميع إصدارات Windows 11/10/8/7/XP/Vista (32-bit and 64-bit)، نظرًا لكونه أكثر تنوعًا وقوة، فهو يأتي مع العديد من الميزات التي لا تمتلكها إدارة الأقراص، بما في ذلك “دمج التقسيم” و “تقسيم التقسيم” و “نقل القسم” و “تخصيص مساحة حرة من قسم إلى آخر” والمزيد.
إذا كنت تريد دمج قسمين في قسم واحد أو دمج مساحة غير مخصصة في قسم موجود، يوصى باستخدام وظيفة “دمج القسم”. على العكس من ذلك إذا كنت تريد تقسيم قسم كبير إلى قسمين أصغر، يمكنك استخدام “Split Partition”. علاوة على ذلك إذا كنت تقوم بتقسيم قرص ثابت جديد فإن ميزة “التقسيم السريع” هي طريقة مثالية، سيوضح لك المحتوى التالي كيفية تقسيم القرص الصلب دون التنسيق عبر هذه الوظائف الثلاث:
- تقسيم قسم كبير إلى قسمين أصغر.
- تخصيص مساحة خالية من قسم إلى آخر.
- التقسيم السريع.
- تقسيم قسم كبير إلى قسمين أصغر
- يمكنك فقط تقسيم المساحة غير المستخدمة من القسم لإنشاء قسم جديد، إذا تم استخدام أحد الأقسام بالكامل فلن يمكن تقسيم القسم.
- ثبيت وتشغيل AOMEI Partition Assistant، انقر بزر الماوس الأيمن فوق القسم الذي تريد تقسيمه، وحدد “تقسيم القسم” (على سبيل المثال: محرك الأقراص C).
- في هذه النافذة يمكنك تغيير حجم القسم الأصلي والجديد عن طريق سحب السهم ذي الرأسين إلى اليسار أو اليمين، بالإضافة إلى ذلك يمكنك كتابة رقم الحجم الذي تريد منحه للقسم الجديد/ الأصلي مباشرةً ، والنقر فوق “موافق” للمتابعة.
- إذا كان القسم موجودًا على SSD فيمكنك تحديد “السماح بمحاذاة القسم لتحسين أداء SSD” بالنقر فوق “خيارات متقدمة”.
- انقر فوق “تطبيق” و “متابعة” لتأكيد التغيير.
تخصيص مساحة خالية من قسم إلى آخر
إذا كان أحد الأقسام على القرص الصلب ممتلئًا تقريبًا بينما يحتوي قسم آخر على الكثير من المساحة الخالية، فإن “تخصيص المساحة الحرة” يسمح لك بتعيين مساحة خالية مباشرة من قسم إلى آخر في غضون 3 خطوات:
- انقر بزر الماوس الأيمن فوق القسم الذي يحتوي على مساحة خالية واختر “تخصيص مساحة حرة”.
- هنا يمكنك تحديد مقدار المساحة على أي قسم، على سبيل المثال قم بتخصيص مساحة خالية من D إلى C.
- انقر فوق “تطبيق” لتنفيذ العملية المعلقة.
التقسيم السريع
بالإضافة إلى ذلك بالنسبة للقرص الثابت الجديد، يمكنك استخدام وظيفة أخرى لبرنامج AOMEI Partition Assistant Pro “التقسيم السريع”، والتي يمكنها تقسيم قرص النظام C الثابت بنقرتين.
بالنسبة لكيفية تقسيم قرص النظام C الصلب دون التنسيق في Windows 10، يمكنك تطبيق Disk Management أو AOMEI Partition Assistant، كلاهما يمكن أن يقسم القرص الصلب إلى أقسام منفصلة AOMEI Partition Assistant أسهل في الاستخدام وأكثر تقدمًا، إلى جانب الوظائف المذكورة أعلاه، فإنه قادر أيضًا على استنساخ القرص الصلب، وتحويل MBR و GPT دون حذف الأقسام، وتحويل ديناميكي إلى قرص أساسي دون فقد البيانات وما إلى ذلك.